Si quieres optimizar y acelerar tu PC o Notebook con Windows, es hora de hacer una limpieza con los 5 eficaces métodos que te presentamos en este artículo para limpiar tu dispositivo Microsoft.
Método 1. Limpia tu disco duro
Con los años, el disco rígido de tu PC oNotebook se llena de información, ya sea en forma de documentos, fotos o programas, lo que hace que sea más y más difícil encontrar y acceder a un archivo guardado en tu dispositivo.
Este no es el único problema de tener un disco rígido lleno o casi lleno, ya que ello también conlleva un inevitable empeoramiento del rendimiento de tu dispositivo. Lo más aconsejable es dejar unos 10 o 20 gigas libres para que la PC pueda funcionar correctamente.
En este sentido, hay que eliminar archivos temporales y otros archivos innecesarios tan a menudo como se pueda para que tu PC o notebook no pierda en capacidad de respuesta.
Piensa, por ejemplo, en los archivos duplicados que tienes guardados en tu disco Rígido, como música o fotos. Si los eliminas, verás cómo mejora el rendimiento de tu dispositivo. Puedes utilizar un programa como Easy Duplicate Finder para acelerar el proceso.
Por otro lado, también puedes aprovechar las herramientas integradas de Windows para optimizar tu PC y liberar espacio.
Papelera de reciclaje. Dirígete a la ‘Papelera de reciclaje’ que seguramente encontrarás en tu escritorio. Ahora, haz clic derecho, selecciona ‘Vaciar Papelera de reciclaje’ y confirma la acción para deshacerte de todos los archivos allí guardados.
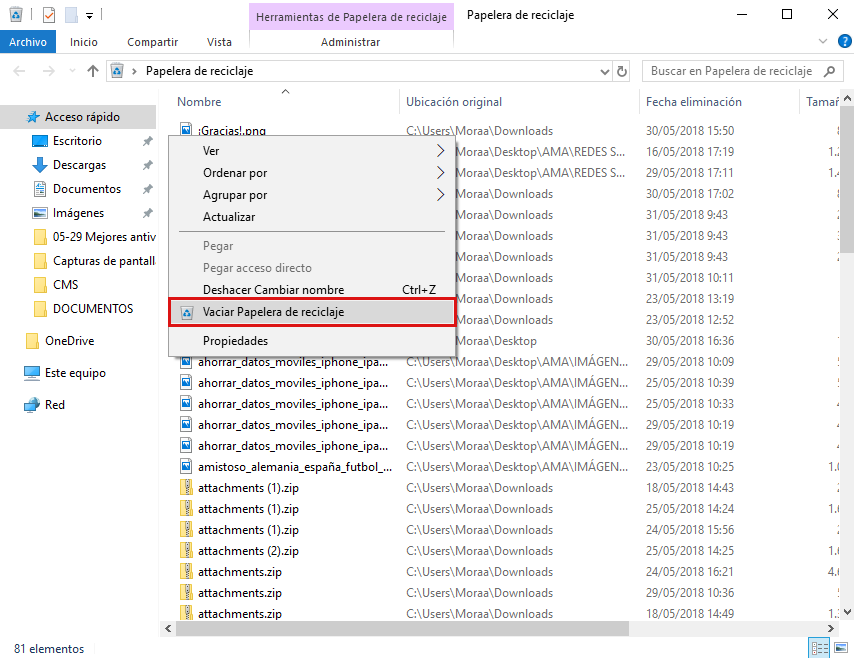
Archivos temporales. El panel de ‘Configuración de Windows’ de tu PC también incluye la función de eliminar todos los archivos temporales. Selecciona ‘Sistema’, seguido de ‘Almacenamiento’, ‘Este equipo’, ‘Archivos temporales’ y finalmente ‘Quitar archivos’.
Liberador de espacio en disco duro. También puedes borrar todos los archivos de programa descargados, archivos temporales, memoria caché, archivos de la papelera o historial de archivos del usuario con el ‘Liberador de espacio en disco duro’.
Con esta herramienta, podrás saber la cantidad de gigas que podrás liberar si eliminas todos los archivos que Windows te recomienda. Puedes incluso consultar la lista de archivos que se borrarán y deseleccionar aquellos que quieras conservar.
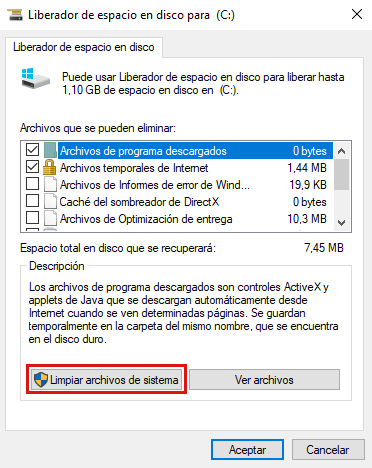
Método 2. Elimina programas que ya no utilices
En segundo lugar, te recomendamos eliminar cualquier programa que ya no utilices ni necesites. Para hacerlo, solo te bastará utilizar la herramienta que Windows lleva integrada, ya sea Windows 7, Windows 8 o Windows 10.
Deberás buscar una aplicación con un nombre similar a ‘Agregar o quitar programas’ (Windows 10), seguramente en la línea de ‘Desinstalar’ en el apartado de ‘Programas’ de tu panel de ‘Configuración’.
Sea como sea, verás una lista de todos los programas que tienes instalados en tu PC, así como el espacio de disco rígido que ocupan cada uno de ellos. Navega por ella hasta encontrar el programa que quieras borrar y clickea sobre ‘Desinstalar’.
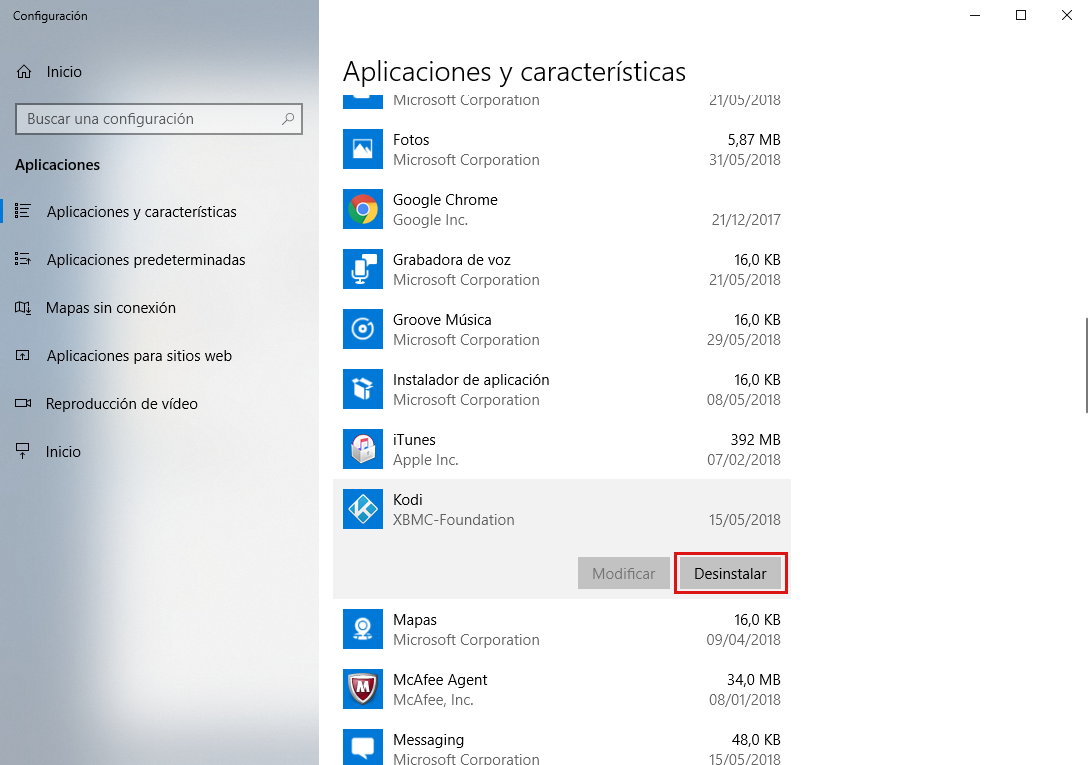
Por desgracia, no es posible eliminar todos los archivos relativos a tus programas con esta herramienta de Windows. Para ello deberás usar una aplicación como Revo Uninstaller, con la que podrás escanear y eliminar éstos para siempre.
Método 3. Desfragmenta tu disco rígido.
Con los archivos y programas innecesarios eliminados, es momento ahora de optimizar las unidades de tu PC para ayudar a que funcione mejor, más suavemente y con mayor rapidez. Este proceso se conoce como desfragmentación del disco rígido.
Si optas por defragmentar tu disco, conseguirás acelerar tu dispositivo. Eso se consigue agrupando los archivos que allí tienes guardados para eliminar los espacios vacíos que se crean automáticamente entre ellos.
Debes tener en cuenta que, cuando tu PC guarda una y otra vez un archivo en tu disco rígido, crea pequeños paquetes de información que se distribuyen a lo largo del disco de forma arbitraria. Todo ello hace que los archivos sean más difíciles de acceder.
En cambio, con la herramienta que integra Windows y una vez se hayan eliminado los espacios entre estos paquetes, conseguirás que sea más rápido abrir los archivos. Lo notarás porque mejorará también el rendimiento de tu PC.
Ten en cuenta que este método no puede aplicarse si dispones de una unidad de estado sólido. De hecho, desfragmentar una unidad SSD no tiene sentido, ya que la tecnología que usa es completamente diferente.
Si consideras que este método puede resultarte útil, deberás dirigirte a la aplicación ‘Desfragmentar y optimizar unidades’ y seleccionar el disco rígido que quieras desfragmentar. Clickea sobre el botón ‘Optimizar’, pero solo si el disco está fragmentado en un 10 % o más.
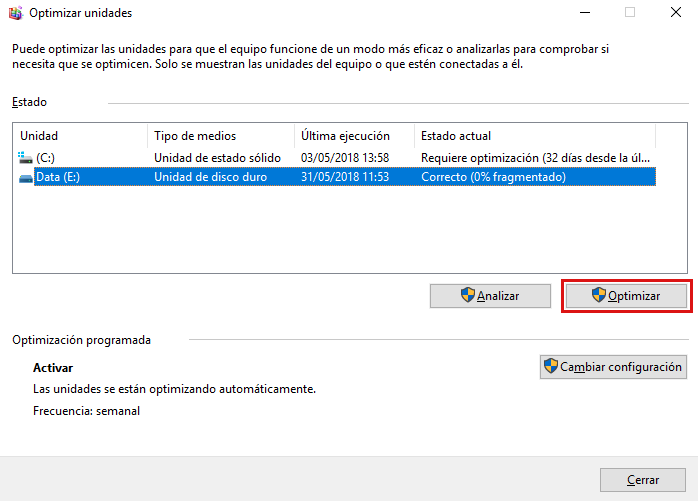
También tienes que tener en mente que, si tienes instalado Windows 8 y Windows 10 en tu PC, tu dispositivo será desfragmentado por defecto cada semana. Puedes cambiar la configuración para que este proceso se realice diaria o mensualmente.
Método 4. Evita que los programas se abran de forma automática
En el segundo método de esta lista, te hemos explicado cómo eliminar los programas que ya no utilizas. Sin embargo, no hace falta deshacerse de una aplicación solo para liberar espacio, ya que puedes también cambiar su configuración para acelerar tu PC.
Muchos programas se abren de forma automática, haciendo a su vez que tu PC funcione más lentamente de lo deseado. En estos casos, y si piensas que vas a utilizar el programa en otro momento, puedes hacer que deje de abrirse cuando enciendas la PC.
Para ello, deberás visitar la aplicación ‘Configuración del sistema’, clickear la pestaña ‘Arranque’ y deseleccionar todos los programas que no quieres que se abran automáticamente al iniciar tu dispositivo.
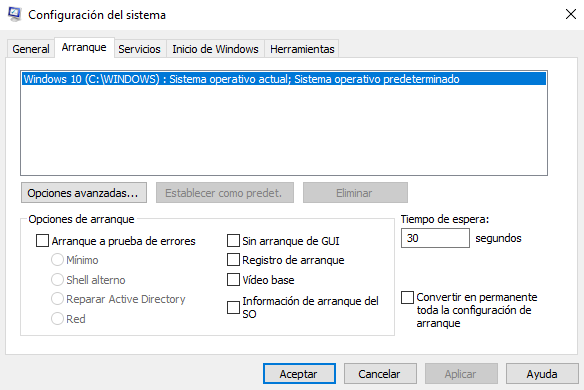
Ahora bien, no corras a eliminar todos los programas que veas en la lista. Consulta herramientas como Soluto para saber cuál de ellos no es recomendable deseleccionar. También puedes revisar la lista de servicios que tu PC necesita para arrancar en ‘Servicios’.
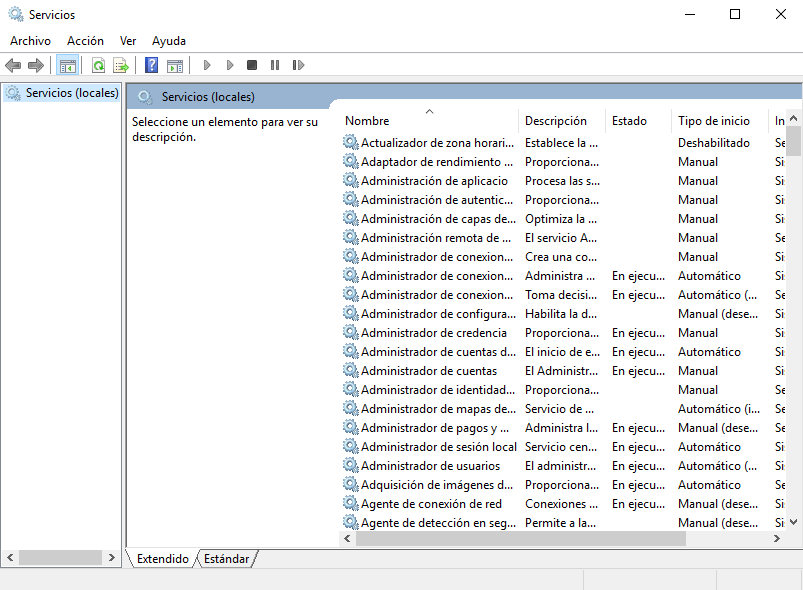
Si tu PC tiene instalada la versión del sistema operativo Windows 8 o Windows 10, te será más fácil gestionar estos programas con la herramienta ‘Administrador de tareas’. En la pestaña ‘Inicio’, selecciona el programa en cuestión y clica en ‘Deshabilitar’.
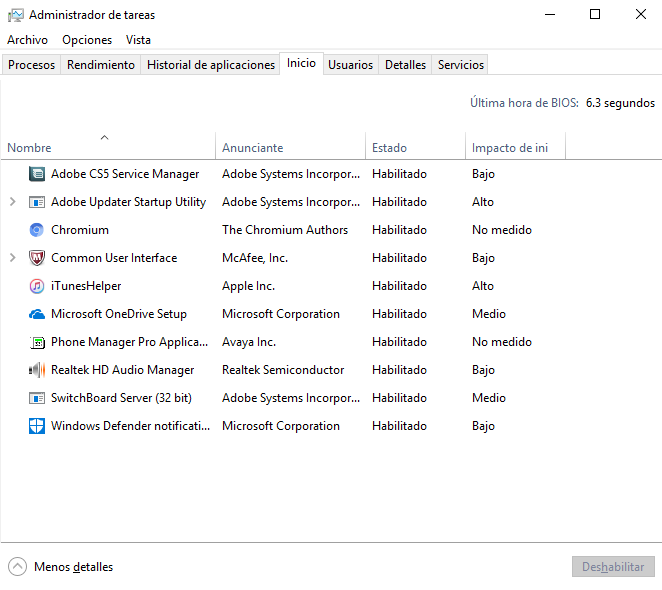
Método 5. Limpia y organiza tu escritorio
En último lugar, nunca está de más organizar todas las carpetas y los archivos que tengas guardados en el escritorio de tu PC. No solo te ayudarán a encontrar aquello que buscas de forma más rápida, sino también a mejorar el rendimiento de la misma.
Además, si organizas tus archivos en carpetas y les pones un nombre relevante, verás que es mucho más fácil utilizar el sistema de búsqueda de archivos de Windows, anclado en la barra de Inicio en Windows 10 o con el asistente en Windows 7.
De hecho, una manera de organizar bien tus documentos es guardarlos en una misma carpeta que incluya en su nombre la palabra clave que podrás utilizar posteriormente para buscarlas. Recomendamos también añadir la fecha, sobre todo para fotos.
Otra forma de encontrar rápidamente aquel archivo que quieras abrir es con la ayuda del programa Copernic, que indexará todos los ficheros de tu disco duro y te será más fácil localizar el que necesitas en cada momento.
Recomendamos no crear carpetas en tu escritorio y guardarlas todas en la carpeta ‘Documentos’ que encontrarás en ‘Este equipo’. No olvides eliminar cualquier acceso directo que hayas creado, ya que ocupan espacio innecesariamente.



